【IT168技术】
1.1 文档概述
前一段进行了一个项目的移植,内容主要是把基于Primeton5.3开发的Java应用从JBoss移植到WAS6.1上。该项目的复杂之处在于一个是首次移植Primeton5.3应用到WAS6.1上,其次是应用中使用了多数据源。项目经历了很艰苦的过程,因为在此过程中,只找到很少的相关资料供参考,所以只能根据相应的WAS日志进行分析查找,从而一步步解决了相关问题。因此觉得有必要把这个步骤和相关的总结记载下来,供各位在遇到类似情况时可以做参考。
本文档主要介绍如何在Windows + WebSphere Application Server 6.1 + SQL Server 2008环境下安装并部署基于Primeton EOS5.3.5版本开发的应用。
1.2 文档目的
本文的主要目的是便于开发、测试和支持人员在遇到类似情况的时候,能够对其有所帮助或启发。
1.3 适用范围
本文主要针对在Windows XP+ WebSphere Application Server 6.1 + SQL Server 2008环境下安装Primeton EOS5.3.5版本,并确保EOS应用能够在其环境下部署成功。在其它Windows平台下基于WebSphere Application Server 6.1应用服务器上安装EOS,也可参考本。
第2章 环境描述及准备资源
安装可以在本地安装也可以进行远程安装,本指南采用在本地安装的方式,所需准备的资源见表2-1资源列表。

第3章 安装WAS
本章包含了WAS 6.1的安装步骤、以及升级打补丁的过程,因过程在其他文章内有详细说明,在此略过。
第4章 安装EOS
本章介绍安装Primeton EOS 5.3.5前的准备工作、安装步骤、以及验证安装是否正确的方法。
4.1 安装准备
检查数据库,能够使用正确的用户名/密码成功连接上SQL Server 2008数据库。
4.2 安装步骤
执行完安装准备的工作后,请参照下面的安装步骤执行。
步骤1: 进入EOS安装程序包EOS_Platform_5.3.5_Windows,运行命令脚本install.cmd,启动安装程序。
步骤2: 系统检测磁盘空间是否够用。
如果系统检测到磁盘的临时解压缩空间不足200MB,会弹出[磁盘空间不够]提示框。请用户清理磁盘空间或者选择其它有200MB空闲空间的磁盘,确保磁盘空间充足后,单击<确定>按钮,继续安装。
步骤3: 阅读安装简介,如图4-1所示,单击<下一步>按钮。
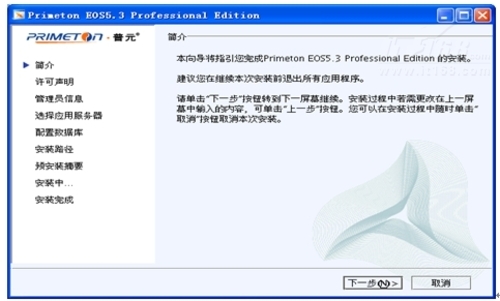
▲图4-1 安装简介
步骤4: 阅读专业版的许可声明后,选择“本人接受许可协议条款”单选按钮,如图4-2所示,单击<下一步>按钮。
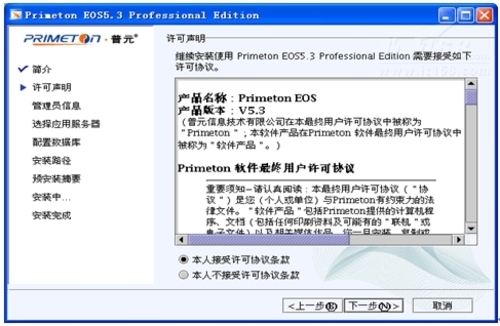
▲图4-2 许可协议
步骤5: 设置管理员口令。
(1) 输入管理员的密码和确认密码,如图4-3所示。
系统默认sysadmin的密码为“000000”。
用户可以在此设置新密码,密码长度必须在6~20位之间,密码只能由半角英文字符、数字或下划线“_”组成。
(2) 设置管理端口:如果在本机上安装了多个EOS,则需要修改此端口,以避免启动多个EOS应用时引起端口冲突。默认为30614端口。
(3) 根据实际情况输入用户名称和机构名称(可以不输入),如图4-3所示。
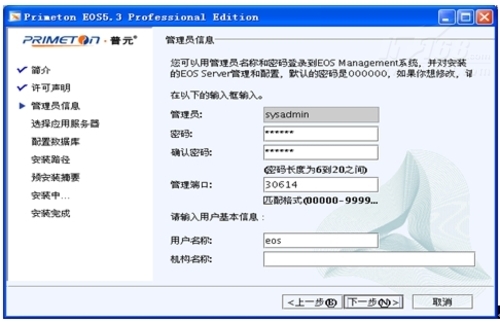
▲图4-3 设置管理员口令
系统默认用户名称为当前登录操作系统的用户名。
如果系统检测到磁盘的临时解压缩空间不足200MB,会弹出[磁盘空间不够]提示框。请用户清理磁盘空间或者选择其它有200MB空闲空间的磁盘,确保磁盘空间充足后,单击<确定>按钮,继续安装。
步骤6: 配置应用服务器。
(1) 在下拉列表框中选择应用服务器“WebSphere6.1”。
(2) 输入应用服务器相关配置信息。
配置WebSphere6.1类型应用服务器的界面,如图4-4所示。
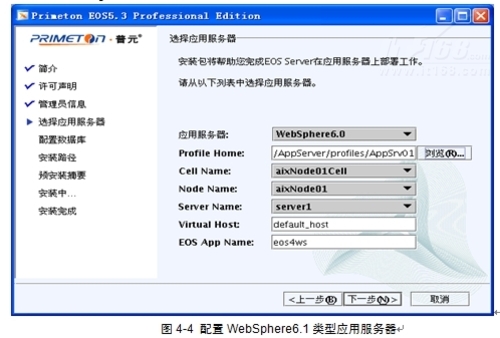
选择应用服务器界面的参数说明,如表4-1所示。
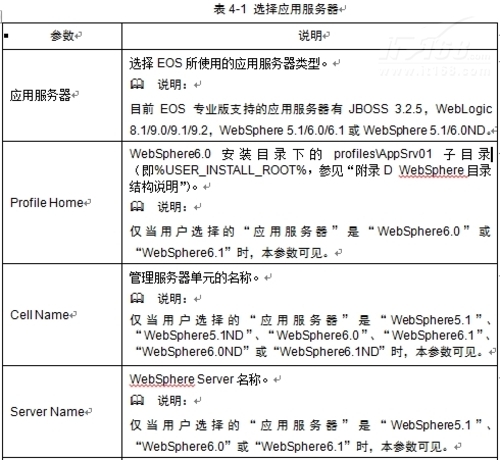
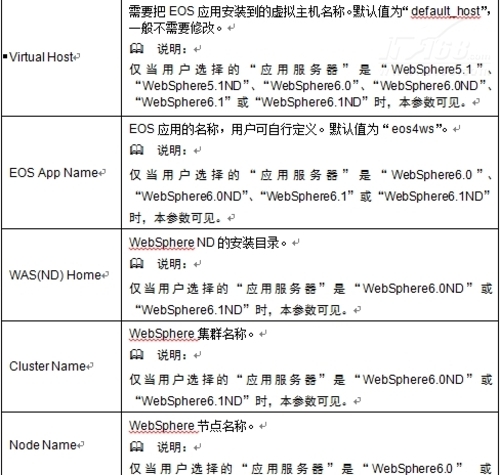

(1) 设置完毕,单击<下一步>按钮。


