1、什么是Solid Edge 2D 制图?
Solid Edge 2D 制图是由UGS 开发的全功能、完全关联的Solid Edge 的2D 绘图软件包。Solid Edge 2D的主要优势表现在以下方面:
1)流畅的绘图制作
Solid Edge 2D 制图体现了UGS 帮助企业控制成本的承诺。无论是在公司范围内还是为特定的2D 设计流程使用2D,Solid Edge 2D 制图都将使您受益匪浅。Solid Edge 2D 制图利用了为Solid Edge 开发的历经10 年生产验证的功能。

创新的Stream/XP 界面包括诸如智能向导功能条等工具。当选择一个命令时,智能向导会指导您完成关键的操作步骤,直观地预见下一步操作并提供为您量身定制的选项来完成任务。智能2D 参数关系可以在创建几何体时或在制作流程后期添加几何体时应用。

该关系将确保设计意图的实现。可以应用到几何体的智能关系包括(仅列出一小部分):保持线末端相连接、保持相切、保持线与线相互平行或垂直以及定义公式确定的尺寸(Dim1 = Dim2+50)。这些关系在多个视图中得以保持,这样,在俯视图中修改某个直径将自动修改相邻正交视图中相关联的线条。Solid Edge 2D 制图提供全面的尺寸和标注工具,使您可以在数秒内快速创建完整详细的绘图。使用Solid Edge,您可以完全控制绘图的每一个元素,这可确保满足各种组织和国际标准的要求。有了直观的“网格”工具,您可以使用全套绘图工具快速精准地绘制您的设计,使用这套工具还可以创建您需要的全部几何元素,例如圆、弧线和曲线,您可以任意选择样式和颜色。
2)保留和维护现有绘图
在Solid Edge 2D 制图中,您仍可以充分利用现有的旧式2D 数据。直观的向导提供了对现有2D 文件(例如AutoCAD)的强大转换功能,而2D 制图工具不仅可以模拟您熟悉的工作流程,还提供了其他功能。Solid Edge 还提供您熟悉的从2D 布局生成详细绘图的流程。与其他2D 产品中的模型和图纸空间方法概念相似,2D 布局是按1:1 的比例设计的。然后在不同的绘图纸上分别创建该布局的多个详细信息视图。每个视图都可以根据需要缩放,同时仍然保持正确的尺寸和标注。对原始2D 布局所做的任何更改都将自动反映到这些详细信息视图中。对于那些希望从2D CAD 软件中获取更多价值和效率的AutoCAD 2D 用户来说,这些功能和许多其他反应客户要求的功能使Solid Edge 2D 制图成为一款令人瞩目的应用程序。
3)图表
Solid Edge 2D 制图的“拖放式”图表功能使用行业标准符号(图块)来自动完成2D 图表的创建,例如那些通常用于电子和P&ID 布局的图表,而且不需要专用的图解软件。图块可以支持同一组件在多处出现,并可以表示变换位置以确保物料清单的正确性。Solid Edge 2D 制图提供了可扩展的内置库,您可以使用现有的图块库而不需要转换。
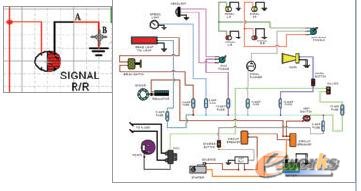
4)更高的效率,更低的成本
使用Solid Edge 2D 制图,Solid Edge 用户可以在一个平台上进行标准化处理,从而减少在多个CAD 系统上进行维护和培训的成本,并避免额外的学习曲线。在为设计审查或制造而与供应商共享原始Solid Edge 绘图时,无需进行转换并可确保数据的完整性。您也可以订阅SolidEdge 屡获殊荣的支持计划,只需象征性地支付较少的费用便可访问Solid Edge 2D 制图的API。
5)产品生命周期管理(PLM) 的第一步
Solid Edge 2D 制图支持UGS 经过验证的“轻松进入3D”(Evolve to 3D) 计划,此计划将帮助您以自己的方式进入高效的3D 世界。过渡到3D 和PLM 并不昂贵和复杂。使用Solid Edge 和2D 制图可以在实施新系统的同时完成当天的工作,从而降低升级成本并简化迁移过程。只需通过简单且风险较低的4 个步骤,就可以完成从2D 到3D 设计的升级,从而获得PLM 的竞争优势。

2、从下载网页下载Solid Edge 2D 制图需要花费多长时间?
具体的下载时间取决于您的Internet 连接速度。所下载的Solid Edge 2D 制图是一个自解压的可执行程序,大小约为250MB。建议您使用高速Internet 连接来下载该产品。
3、下载和安装Solid Edge 2D 制图需要多大的磁盘空间?
所下载的Solid Edge 2D 制图是一个自解压的可执行程序。下载的可执行程序大小约为250MB。运行可执行程序时,还需要250MB 的临时空间来用于产品安装,安装后的产品大小约为600MB。
4、Solid Edge 2D 制图使用关联几何图形和尺寸功能吗?
Solid Edge 2D 制图是完全关联的。用户可以开启和关闭关联性。如果开启了关联性,当更改几何图形和尺寸时,会相应地修改关联的尺寸和几何图形。从而在修改几何图形时不会拆散图形。要开启关联性,请从“工具”菜单中单击“保持关系”。确保“保持关系”菜单项旁边有一个勾号。请参见图片。
5、我要创建电气原理图。Solid Edge 2D 制图具备可用来创建这类绘图的电气原理图符号库吗?
Solid Edge 2D 制图附带了数百个标准图形符号,可用于创建电子、机械(流体动力系统)和管道线路的电气原理图。这些符号以符号图块的形式提供,位于Solid Edge 2D制图程序文件夹下的“Sample block”文件夹中。这个示例图块库是您能够见到的最全面的电气原理图图块集之一。这些图块符合常用标准,如IEEE 315-1975 (R1993)、IEEE 91/91a-1991、IEC 617、IEC 117、ANSIY32.10-1967 (R1994)、Y32.9-1972、ANSI Y32.2.4-1949 (R1998) 和Y32.2.3-1949 (R1999)。Solid Edge 2D 制图还提供了智能连接对象,可以轻松地在图形中放置的图块之间绘制连接路径。
6、有人让我下载Solid Edge 2D 制图,这样他们便可以向我发送使用SolidEdge Drafting 软件创建的图形。我可以打开他们发送给我的文件并看到其中的所有几何图形吗?
Solid Edge 2D 制图在设计时便考虑到了这种合作。您可以从使用Solid Edge 3D 设计和制图产品的公司接收相关信息。然后可以使用Solid Edge 制图软件打开他们利用3D 模型生成的图形。Solid Edge 和SolidEdge 2D 制图对工程图(.dft) 文件使用相同的文件格式。您可以像对最初由SolidEdge 2D 制图创建的文件那样,打开文件、绘制2D 几何图形。对这些文件进行修改后,可将其发送回文件提供方,他们可以打开这些文件并看到您所做的更改。这种方式比接收转换后的文件要好得多。如果不需要转换,就不存在由于不同文件格式间的转换而造成数据丢失的风险。您还可以打开工程图文件并方便地打印其中的图形。上图显示了在Solid Edge 2D 制图中打开的一个由Solid Edge Draft 中的3D 模型创建的简易图形。

7、是否有一些可以帮助我学习使用Solid Edge 2D 制图的练习?
Solid Edge 2D 制图提供有简明教程,可以帮助新用户快速学会使用该产品。运行Solid Edge 2D 制图后, 单击“ 查看所有SolidEdge 教程”。请参见右侧图片。图中圆圈所示为教程主题。此图显示的是Solid Edge 教程对话框。单击“工程图教程”下面的“使用Solid Edge 创建2D 图形”。此操作将运行该教程。按照教程中的步骤进行操作。然后可以返回到此对话框,运行其他教程。
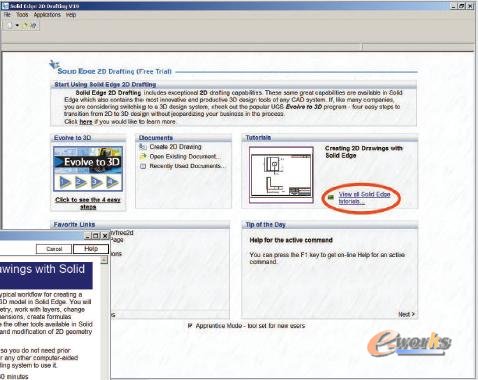
8、如果是AutoCAD 用户,学习Solid Edge 2D 制图的难度有多大?
Solid Edge 2D 制图非常容易学习。按钮图标和命令与AutoCAD 类似。而且,AutoCAD 用户还会发现其术语和功能也很熟悉。“2D 模型”环境的使用就是一个很好的示例。该环境与AutoCAD的“模型”环境十分相似。要在Solid Edge 2D 制图中访问“2D 模型”环境,请在“视图”菜单中单击“2D 模型表”。请参见右侧图片。这会在应用程序底部的表选项卡托盘中添加“2D 模型”。选择“2D 模型”。在制图时,AutoCAD 使用的是“布局”,而Solid Edge 2D 制图使用的是“表”。还有其他一些您所熟悉的术语,如图块、层和样式。
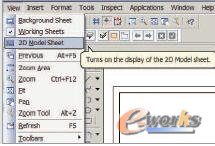
9、对于现在是使用AutoCAD的用户。从哪里可以获得相关术语描述和使用SolidEdge 2D 制图的详细信息?
Solid Edge 2D 制图专门为AutoCAD用户设计了很好的帮助主题。运行Solid Edge 2D 制图后,从“帮助”菜单单击“Solid Edge 2D 制图帮助”。请参见右侧图片。阅读这些帮助主题,获取有关Solid Edge 2D制图使用入门的有用信息。
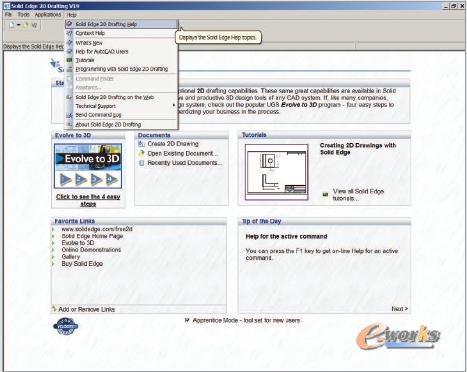
10、Solid Edge 2D 制图帮助我可以在Solid Edge 2D 制图中打开现有的AutoCAD 文件吗?
Solid Edge 2D 制图内置了AutoCAD 转换程序。通过在“打开文件”对话框中选择AutoCAD 文件( .DWG 和.DXF) 可以打开它。可以通过“AutoCAD 到Solid Edge 转换向导”来设置选项,该向导可控制如何在Solid Edge 2D 制图中打开AutoCAD 文件。
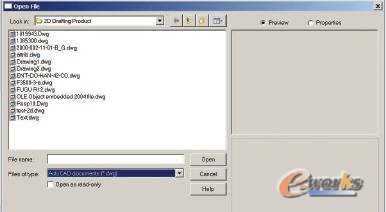
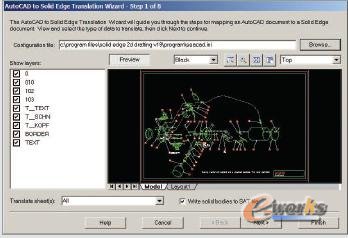
11、我有许多使用AutoCAD 创建的图块库。我可以在Solid Edge 2D 制图中使用现有的图块库吗?
AutoCAD 图块和图块库可以直接在Solid Edge 中使用。您只需在SolidEdge 2D 制图资源查找器中选择图块库(.DWG 或.DXF)文件即可。然后将AutoCAD 图块拖放到工程图文件中。在此图片中, 选择了AutoCAD 文件Drawing1.dwg。此文件中有四个图块。当单击图块名称时,名称下面的图片会发生变化,并显示选定的AutoCAD 图块。选择了正确的AutoCAD 图块后,即可将该图块拖放到工程图文件中。AutoCAD 图块将被放置到工程图文件中您放开该图块的位置。
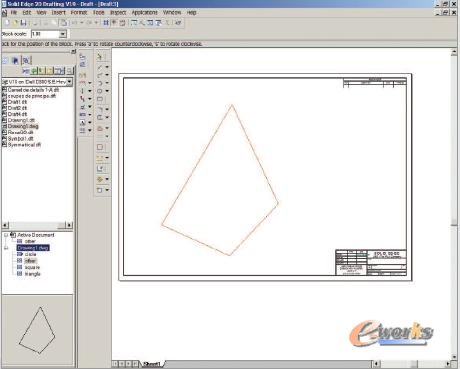
分页
12、如何设置Solid Edge 2D 制图,使其在显示外观上更接近AutoCAD?
用户可以轻松地配置Solid Edge 2D 制图,使其在显示外观上更接近AutoCAD。AutoCAD 默认使用黑色背景颜色。Solid Edge 2D 制图默认使用白色背景颜色。Solid Edge 2D 制图内置有某些选项,可使其在显示外观上非常接近AutoCAD。如果要在此模式下运行,需要完成几个简单的操作。首先,从“工具”菜单中单击“选项”,然后在“选项”对话框中单击“颜色”选项卡。在此选项卡上将“颜色方案”更改为“AutoCAD 模式”。注意预览时显示的颜色变化情况。请参见右侧图片。在工作表(Sheet1) 和“2D 模型”表上都应该进行这样的设置。此时已将颜色设置为AutoCAD类型的颜色。这会设置环境的显示外观。如果要更改回标准的Solid Edge 2D 制图显示外观,请将“颜色方案”改回“Solid Edge 默认”。第二步,需要设置对象的显示效果,以便获得类似AutoCAD 的显示外观。在更改背景显示颜色时,大部分对象都会消失。最可能的原因是,您用于创建当前工程图文件的工程图模板采用的是标准的Solid Edge 对象颜色。关闭当前文件,从“文件”菜单中单击“新建”,创建新的工程图文件来使用。
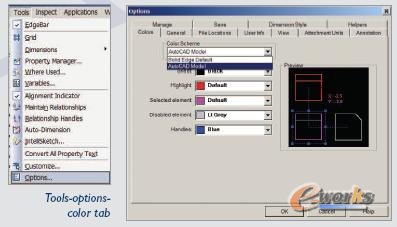

在“新建”文件对话框中单击“更多”选项卡。屏幕将显示多个工程图模板,您可用这些模板创建以黑色背景颜色正确显示的工程图文件。这些模板文件的名称中包含“black_background”字符串。单击“Normeng_black_background.dft”,然后单击“确定”按钮。“新建”文件对话框此时若放置几何图形,其外观看上去更像在AutoCAD中显示的外观。请参见以下图片。
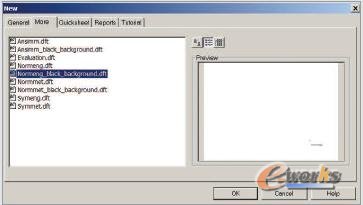
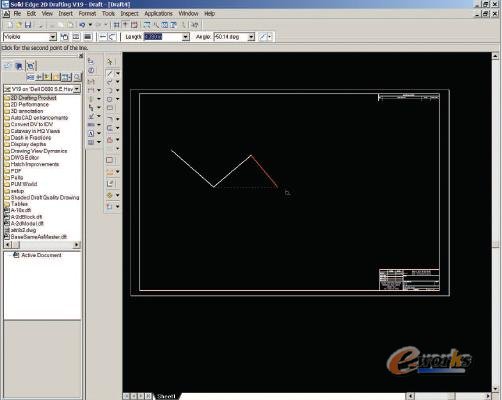
13、当在Solid Edge 2D 制图中打开AutoCAD 文件(.DWG 或.DXF)时,我很难看到所有几何图形。怎样能够看到所有几何图形?
用户可以轻松地配置Solid Edge 2D 制图,使其在显示外观上更接近AutoCAD。AutoCAD 默认使用黑色背景颜色。Solid Edge 2D 制图默认使用白色背景颜色。Solid Edge 2D 制图内置有某些选项,可使其在显示外观上非常接近AutoCAD。如果要在此模式下运行,需要完成几个简单的操作。以下图片显示了在Solid Edge 2D 制图中打开AutoCAD 文件的情形。它使用Solid Edge 2D 制图的所有默认显示设置。请注意,原始的AutoCAD 颜色在Solid Edge 2D 制图默认的白色背景颜色下不容易看到。要配置Solid Edge 2D 制图,请首先参阅“问题和解答”的“如何设置Solid Edge 2D 制图,使其在显示外观上更接近AutoCAD?”主题。此主题可帮助您将Solid Edge 2D 制图的显示外观配置为类似于AutoCAD的显示外观。
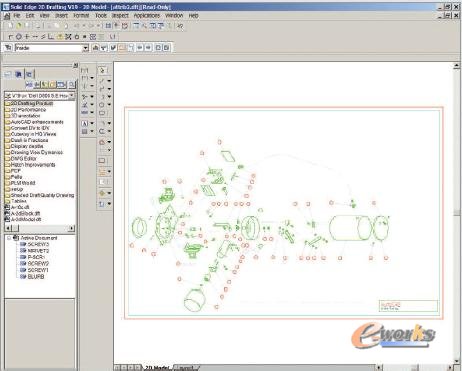
接下来,您需要使用专为AutoCAD(.DWG 或.DXF)文件的转换而创建的工程图模板。Solid Edge 2D 制图附带有这些模板。要在打开AutoCAD 文件时使用其中的某个模板,请在“打开文件”对话框中单击要打开的AutoCAD 文件。单击“打开文件”对话框底部的“选项”按钮。此操作将打开“AutoCAD 到Solid Edge 转换向导”。单击对话框底部的“下一步”按钮。此操作将显示如下图所示的对话框。

请注意,normal.DFT 是当前用于AutoCAD 文件转换的Solid Edge 模板。单击“浏览”按钮,更改该模板。此操作将显示“打开”对话框。在文件列表中双击“More”文件夹。单击“Normeng_black_background.dft”,将其用作模板文件,如下图所示。单击对话框底部右侧的“打开”按钮。请注意,Solid Edge 模板文件已更改为您选定的文件。单击对话框底部右侧的“完成”按钮。您可能会收到一条警告消息,提示您不能覆盖默认的“配置”文件。单击“确定”。单击“创建新的配置文件”单选按钮,然后单击“复制到”按钮。将“文件名”由“seacad.ini”更改为“seacad2.ini”,然后单击“保存”按钮。单击“完成”按钮。您已为转换AutoCAD 文件创建了自己的自定义配置。选中该AutoCAD 文件,在“打开文件”对话框中单击“打开”按钮。
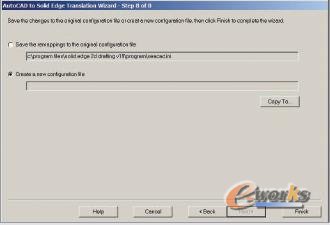
此时若在Solid Edge 2D 制图中打开AutoCAD 文件,其显示外观更像在AutoCAD 中的显示外观。请参见以下图片。
友情提示:Solid Edge? 2D 制图软件提供了一套经生产验证的用于创建2D 文档的功能。无论您身在何处,均可免费下载此应用程序。Solid Edge 2D 制图提供卓越的绘图布局、图表、标注和尺寸控制功能,可自动符合各种绘图标准— 包括GB、ISO、ANSI、BSI、DIN 和UNI。访问http://www.ugs.com.cn/about_us/press/jan29_07.aspx 可以下载免费软件并了解更多信息。(e-works)




